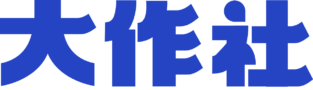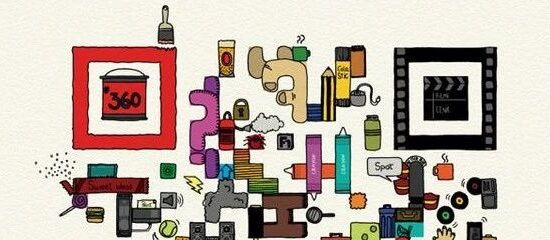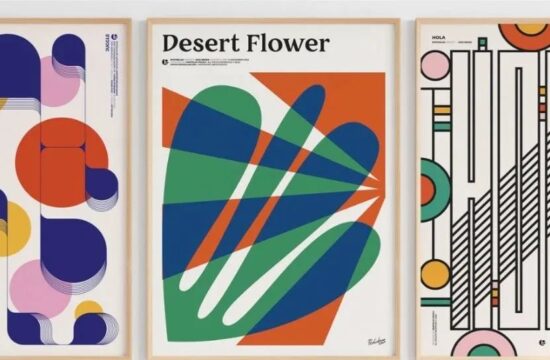Rhinoceros3D,简称Rhino,中文名犀牛,是现如今建筑高校和海内外建筑师使用频率最高的3D建模软件,凭借着超强的曲面建模功能,和内置的Grasshopper这个可视化编程辅助工具,Rhino赋予了建筑师更高的灵活度和更快捷的工作效率。
虽然说软件能力不等同于设计能力,但是能熟练掌握Rhino这个建模软件确实可以大大提升设计师的工作效率,更有效地将设计师脑海中的设想转为可视的实体。系统入门Rhino的教程相信大家能在各类网站上看到不少,那么我们今天就搜罗十个小众技巧,教你快速驯服野生犀牛。
+01. 位置记录 Named Positions
爆炸图(Exploded Diagram)是建筑设计中非常常见的分析图,优秀的爆炸图能将复杂的建筑体块清晰、直观地表达,让看图者迅速了解建筑内部空间分布和动线规划,而好看的建筑爆炸图通常要求3D模型非常精细,富有细节,导致模型文件较大。
因此很多同学在绘制建筑爆炸图时会另存一个文件,将模型按层级一次拆解,不过这样做的缺点是如果后期设计有任何改动,绘制爆炸图的模型也要跟着重新调整,既费时也占硬盘空间。而位置记录(Named Positions)则可以避免存储多个文件,占用不必要的硬盘空间,位置记录只记录模型中每个元素的位置坐标,随时可以返回模型的原始位置,进行修改后再回到爆炸图位置。
+++ 切换模型位置
打开位置记录面板可以在指令栏里输入namedpositions或在任务栏选择面板(Panels),在下拉菜单中找到位置记录,然后根据指令栏提示操作即可。
+02. 活用选集
Rhino自带一套非常强大的选集指令,可以帮助你从一堆模型零件元素里,依照不同属性快速选出需要的模型零件。在指令栏里输入sel就能看到软件自动联系出的一些列选集指令。比如selopencrv,selclosedcrv,selcrv可以帮你从一团线段里快速选出封闭曲线或是开放曲线。又比如sellast可以一键选出上一个指令执行的所有模型零件。
举一个例子,如果你刚刚用arraycrv阵列了一系列窗框,然后输入sellast就会自动选中刚刚阵列出的所有窗框,而不需要一个一个手动选出。而这些选集指令与rhino其他功能结合时也可以帮助你更高效的完成设计任务;比如我们经常会用make2d绘制一个3D模型的2d线稿,而make2d是一个非常考验电脑配置的指令,模型文件过大会导致make2d时间长甚至系统死机等问题,那么你可以用selvisible只选择当前视角能看到的模型零件,然后执行make2d,这个时候该指令就不会运算那些在当前视角看不到的无用零件,大大缩短指令运行时间。
+++ 部分选集指令
+03. 魔改显示模式
用过Sketchup的同学应该都对SU的styles不陌生,通过这个面板你可以快速的对SU模型的显示风格,比如线宽,材质,阴影等进行快速调整,而Rhino也有同样的功能,甚至灵活度更加强大,只是藏得比较深。
在指令栏中输入DocumentProperties,在左侧找到View-Display modes即可看到所有默认的显示模式。以Shaded为例,选项卡内可以更改包括阴影,线形,颜色,渲染材质等很多显示风格。
+++ 在Document Properties中修改显示风格
此外,结合指令setobjectdisplaymode还可以混搭显示模式,比如你可以在极地模式(Arctic)下,将玻璃窗设置为半透明的幽灵模式(Ghosted),甚至可以用Rhino直出BIG风格的分析图。
+++ 调整Rhino的显示风格直出分析图©bilibili.com
+04. 记录建构历史 Record History
通常我们在使用Rhino建模时会发现Rhino的一般建模逻辑是线性的,即想要建立一堵墙就要从一个2d矩形开始,然后用挤出Extrude将这个2d图形拉成3D的墙,而如果后期想要调整这个墙的长度无非是用Scale调整大小或者删掉重新做。而记录建构历史这个功能则可以保留对墙体最初的输入值的控制权,即在不删除墙体的前提下,通过更改最初的2D矩形达到更改墙体的目的。
例如,下图中的异形体是用一个矩形和一个圆形Loft生成的,当你打开记录建构历史时,就可以通过编辑矩形或圆形直接改变Loft生成的异形体,类似Grasshopper的简单参数化建模。
+++ 通过记录建构历史实现简单的参数化建模
+05. 像Sketchup一样在Rhino里建模
用过Sketchup的同学们在刚刚改用Rhino时可能会觉得Rhino的建模逻辑没有Sketchup那么直观,相比Rhino,Sketchup的建模逻辑有点像捏泥巴,拖动Sketchup里体块的边和面都可以直接改变体块的形态。
不过其实在Rhino里也可以实现像Sketchup这种捏泥巴的建模逻辑:以一个立方体为例,键盘同时按住shift和ctrl键,同时鼠标做单机立方体的一个边,用操作轴Gumball移动位置即可实现Sketchup的捏泥巴建模。
+++ 捏泥巴建模
+06. 设置工作平面至物体 Set Cplane to Object
工作平面Cplane是我们使用Rhino建模时的参考系,参考系包含原点和x,y,z轴三个轴向,简单说就是每次打开一个Rhino文件时位于屏幕中心的灰色网格。由于我们是在二维窗口(屏幕)中绘制三维的模型,而二维窗口最多只能表示两个坐标轴而无法表示高度,因此当我们在屏幕上落笔时实际是落在了这个灰色的参考系上,这就是Rhino需要一个虚拟的工作平面的意义。
不过有时我们建模时可能会遇到例如在倾斜墙面上建立垂直于它的构建,而这时默认的工作平面就有些不方便了。这个情况下我们可以找到选项卡中的工作平面Cplanes,点击Set Cplane to Object,将工作平面设置在倾斜墙面上,这时所有创建实体的指令都会直接落在这个倾斜面上的工作平面中。
+++ 设置工作平面至物体,在倾斜平面上创建实体
+07. 图块引例 Block instance
图块引例类似Sketchup中的组件Component,将相同的模型进行打组,如果需要编辑这一组模型只需要在图块引例编辑器Block Edit中选中这个图块,更改其中一个图块即可同步编辑所有同名的图块,而不需要一个一个单独编辑。
常用的场景搭建模型比如小汽车,树木植被,小人等都可以创建为图块引例,既方便修改也节省文件空间,因为即使复制100个图块引例所需要的信息也只是一个图块引例的模型信息。不过需要注意的是图块引例只能减小文件大小,实际转动模型时还是会因为显示的模型数太多而产生卡顿。
+++ 创建图块引例和图块引例编辑器
+08. 放置相机 Place camera and target
评审渲染图时教授们经常会强调选取渲染图视角的重要性,你可能经常会听到教授认为你绘制的渲染图不是人视角而造成对空间感受失真的问题。Rhino有一系列工具可以帮助你准确放置相机,获取最能如实展现建筑空间真实感受的视角。
在窗口左上角找到窗口名旁边的小箭头,在下拉菜单中找到放置相机Set Camera – Place Camera and Target,即可选择放置相机的位置和相机镜头面向的方向。你也可以将相机放置在一条170cm长的直线的顶端,获得准确的人视角透视图。
+++ 下拉菜单:放置相机的位置和相机镜头面向的方向
+09. 自定义Rhino工作界面外观
想不想拥有一个酷炫的Rhino工作界面?有的设计师可能更喜欢类似AutoCAD的黑色白线工作界面,而有的设计师则喜欢白底的工作界面,而Rhino作为一个设计软件给予设计师的灵活度可不单单体现在建模上,Rhino的工作界面从背景底色到文字颜色都可以实现自定义。
在指令栏中输入Document Properties,在左侧菜单找到外观Appearance就能解锁Rhino工作界面的所有自定义属性。
+++ 自定义工作界面外观 © bilibili.com
+10. 匹配物体属性Match Properties
为了高效的管理模型文件,我们通常会将模型里的各种零件按照一定属性归类在不同的图层Layer里,并给每个Layer命名,赋予颜色,以便快速的甄别出物体所属的图层,快速开关图层。
不过随着模型文件越来越复杂,图层越来越多,从一长串的图层中找到正确的图层再将物体挪入这个图层也变得有些麻烦,这时你可以在指令栏里输入March Properties,用格式刷将目标物体刷至对应图层。除了匹配图层,这个指令也可以匹配材质,显示颜色及阴影等许多属性。
+++ 匹配物体属性
本文来自微信公众号“DSC设计罐头”(ID:Design_Can_Studio)。大作社经授权转载,该文观点仅代表作者本人,大作社平台仅提供信息存储空间服务。