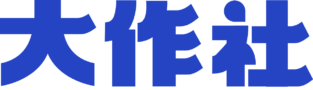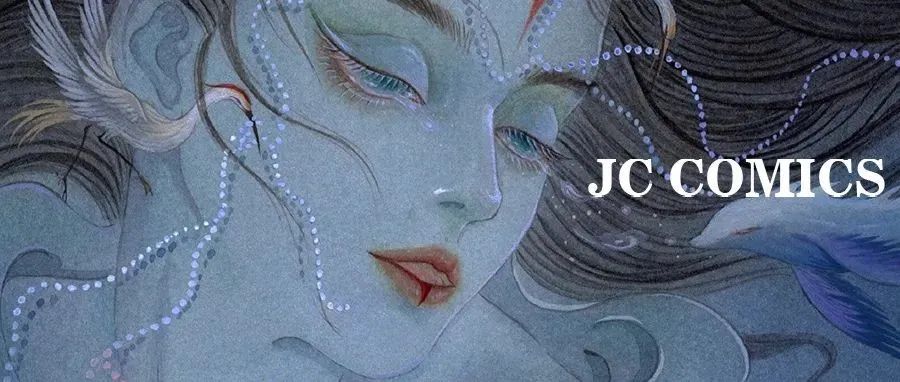虽然十五都过啦,很多人地方还在冰天雪地中。上期教大家做了雪球,这次的难度就升级啦,本期为大家带来的是如何使用Maya做出晶莹剔透的冰块,先来看看成品图~(本案例是用redshift渲染器进行渲染,理解原理也类似效果可以在其他渲染器试验哦~)
1
模型背景灯光
我们先创建一个立方体,调整边缘然后增加细分、添加平滑,形成一个基础的冰块形状。
然后我们为模型添加背景和灯光,创建一个平面放大,进行弯曲变形。然后创建一个Redshift圆顶灯光rsdomelight,添加一张环境贴图为了展示冰块透光折射和反光的环境,取消Enable Background的勾选,不显示环境背景。再补一个区域光rsAreaLight,给冰块表现形成一个照明环境。
2
材质贴图
这些都设置完成后现在可以开始制作冰块的材质了,我们右键选中冰块模型为它分配一个redshift材质球rsMaterial,在预设(Preset)里选择Water,将Reflection下的粗糙度(Roughness)设置为0.2,Samples设置为64,IOR设置为1.5,然后将折射Refraction/Transmission选项下的Dispersion设置为10,取消Link to Reflection的勾选,然后在调整该选项下的Roughness为0.2,Samples为64。现在已经有了冰块的感觉啦,现在开始添加贴图~
在反射Reflection→粗糙度Roughness里贴上一个贴图把粗糙度做一些不平均感,Overall→Bump Map凹凸贴图添加一张冰表面裂纹的黑白图,将General下的凹凸高度HeightScale设置为0.05。
3
添加气泡
下面我们要在冰块内部添加一些小气泡,这里我们用一个Maya版本比较新的功能MASH。创建一个球体,在左上角将Modeling切换到FX,打开菜单栏的MASH→Create Mash Network,重置设置以便进行后续的操作的正确。
然后我们先将冰块立方体复制,把原来的冰块隐藏。在MASH2_Distribute选项下将Distribution Type设置为Mesh,下方Mesh选项的Push Along Normal设置为Voxel。将Outliner列表里的冰块立方体拖动到Input Mesh选项中。
把气泡缩小到合适的大小,Voxel Settings选项下的Maximum Voxel Count设置为200,Voxel Size设置为0.4左右,我们可以点击Shading选择X-Ray,这样可以更直观地看到我们对气泡进行的调整。
回到MASH,Add Node→Random创建一个随机节点,RotationX、Y、Z都设置为360,Scale X、Y、 Z都设置为1,取消选中Absolute Scale,勾选Uniform Scale。现在我们的气泡有了随机的大小和形状~
我们可以自己调整气泡的大小和形状到自己满意的程度,都调整完成后删除Mash节点和复制的冰块立方体。现在我们将气泡缩放到合适的位置,然后删除露在冰块外的气泡。接下来切换到Animation,菜单栏选择Deform→Lattice,然后对气泡进行变形,可以让气泡形状更加自然。
为气泡添加和冰块同样的材质,我们再回到rsBumpMap1→General→HeightScale设置为0.005,渲染看看效果。
4
添加裂痕
下面我们开始制作冰块表面的裂缝,选中冰块然后切换到FX,菜单栏选择Effects→Shatter→Edit→Reset Settings,Solid Shatter选项下的Shard count设置为10,Edge jagginess设置为0.25,Seed value设置为11,取消勾选Triangulate surface和Apply interior material。
隐藏原来的冰块立方体,渲染看看效果……emmmm看起来不太对劲儿呀,还得调调。
现在我们需要对所有破裂的冰块碎片进行渲染,我们先将所有冰块碎片选中,打开Custom点击Hist、FT、CP,现在我们选中每块碎片时的轴心点都改为了碎片中间。
下面我们需要把所有碎片等比例缩小,依旧是选中所有的碎片,点击Channel Box/Layer Editor,将ScaleX、Y、Z都设置为0.999,再次渲染,看起来还不错~
5
内部细节
下面我们再给冰块的内部添加一个不规则形状内芯。我们再次创建一个球体,命名为iceWhites,缩放调整放入冰块立方体内,删除掉一些不需要的部分,然后将它变形、增加细分、添加平滑,点击Custom→Hist。
下面我们为它添加和冰块同样的材质,再进行调整,漫反射Diffuse→Color→V设置为0.75;Back-lighting/Translucency→Color→V设置为0.85,该选项下的权重Weight设置为0.2;Reflection→Roughness设置为1。
我们再为冰块添加透明贴图,隐藏冰块立方体,打开着色器,我们使用和之前做裂缝的贴图添加进去,创建一个RedshiftSprite,删除掉自带的着色组,如图所示连接节点。
然后我们点击Windows→Modeling Editors→UV Editor,将UV变形,调整到想要的效果,再整体渲染看看。
6
添加焦散
其实冰块本身的制作到这里就差不多了,但是如果我们想要最后的渲染效果更加真实,更有冰块的透亮效果的话,可以为它添加一些焦散。
焦散俗称水光,指当光线穿过一个透明物体时,由于对象表面的不平整,使得光线折射并没有平行发生,形成漫折射,投影表面出现光子分散,出现“波光粼粼”的效果。
我们选择整个模型组,点击菜单栏打开Redshift→Object Properties→Create Redshift Visibility Node for Selection,勾选Global Illumination→Casts Caustic Photons打开焦散光子。
然后打开区域光设置,将Area选项下Samples设置为126,然后Photon→Cautics,勾选Emit Caustic Photons。打开渲染设置(Render Settings)→Photon,勾选Enable Caustics。让我们这个时候再对比看看渲染效果,是不是的确比之前好一些?
结束啦~感兴趣的朋友们也可以跟着尝试做做看哦~
备注:文中图片及教程均来自网络非原创,如有侵权请联系小编删除
《X教授回归旺达黑化,《奇异博士2》全新预告王炸登场!》
《2022奥斯卡最佳视效提名出炉!看看决赛圈选手都是什么水平~》
本文来自微信公众号“坐标世界”(ID:zuobiaopublic)。大作社经授权转载,该文观点仅代表作者本人,大作社平台仅提供信息存储空间服务。