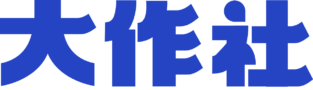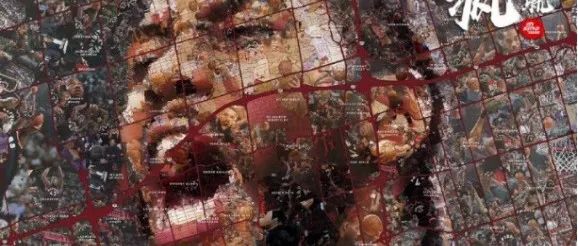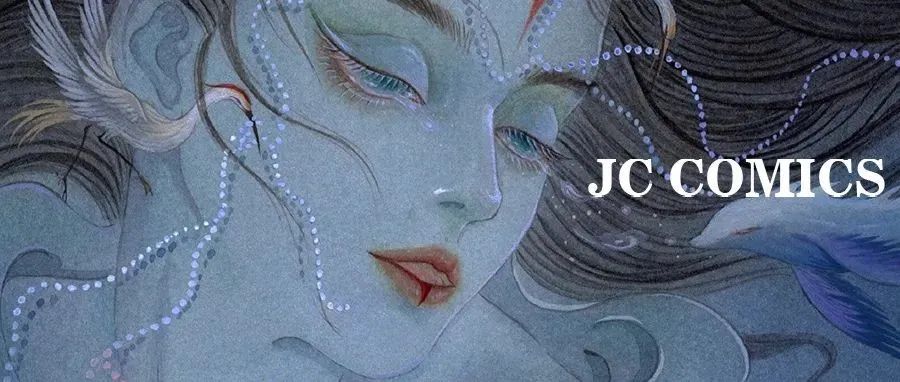这个原图是希腊艺术家Charis Tsevis创作的NBA球员的马赛克肖像插图,除了这一张外,还有很多其他球员的插图肖像。
原图是由很多图像拼贴生成,细看还能发现原图还将地图叠加到了拼贴的图像上,要实现类似的效果,我们主要需要解决两个问题,一个是如何将多张图像拼贴到一起,另一个是如何将人物肖像和拼贴的图像融合。
1 拼贴背景制作
首先我们先来解决第一个问题,其实多张图片要拼贴在一起我们首先能想到的方法应该是直接手动拼贴,不过这个方法可能会比较慢,特别是现在我们需要拼贴的图片数量很多,我们想要快速把图片拼在一起可以考虑使用PS中的联系表。联系表可以用于快速将大量图片整齐排列到一页中,这个命令在“文件”菜单的“自动”命令下:
其中源图像可以选择一个图像文件夹或是选择多个图像文件,这里可以选择我们要拼贴的图像,文档下的宽度和高度用于设置拼贴好的整个页面的大小,右边如果勾选“拼合所有图层”则拼贴的图片会合并到一个图层,取消勾选则是每个图像都会有一个单独图层,缩览图中可以用于设置图像如何拼贴在一起,包括行数列数及间距等设置,我们在行数列数中输入自己想要的数量,“位置”中可以选择先横向或是先纵向,表示排列图像的顺序是先左右后上下还是先上下后左右,右侧的间距可以指定行和列之间的间距,如果勾选“使用自动间距”就由PS自动设置图像之间的间距了。
使用联系表我们需要大量尺寸相同的照片来拼贴,如果图不是很多,也可以先使用联系表拼贴一部分,之后创建图案后使用填充图案也可以。图案是可以横向纵向重复图像的方法,创建好图像后我们可以通过填充命令,或是填充层来对图层或是选区进行重复填充。这种方法可以快速填充不过因为只是重复定义为图案的图像效果,所以我们还是需要先制作一部分拼贴,再定义其为图案,这样重复次数可能不会太多。
我们先多次使用联系表把图拼成如下效果,图如果不多,手动拼一下也可以。
之后将拼好的图选中,在“编辑”菜单中选择“定义图案”,之后我们重新新建一个画布,使用刚刚创建的图案填充画布,可以将缩放调小一点,选择图层面板下的图案填充层,调好缩放比例后可以将这个填充层栅格化为普通图层以便之后的操作。
这样图片也就平铺了,这个图层我们可以用作背景,不过背景还需要调整一下。首先将图像旋转一下,使用自由变换命令(ctrl+T)调好角度。
用作背景的话我们的图目前可能饱和度和对比度都有些高了,我们使用色阶和色相饱和度命令稍作调整,降低图像的对比度及饱和度,整个图像略微偏红一点,我们还可以将图像略微调红一些:
2 人物和背景的融合
接下来我们就来制作人物部分,首先我们找到一张人物的照片,最好衣服可以是红色的,这样整个图像的颜色就可以比较统一了。
将人物抠出,叠加到背景上:
人物看起来也是由很多图片拼贴的,我们可以把背景复制一份,叠加到人物层上,将背景副本层和人物层创建剪贴蒙版,这样可以让副本只叠加到人物层上,之后改变副本图层的混合模式为柔光,如下:
这样人物看起来有些暗而且不明显了,我们还需要调整人物的对比度及亮度,我们使用色阶命令,加强对比度并增加图像亮度,把黑场和白场往内侧拖动,把灰场往左边拖动:
效果如下:
最后给人物添加马赛克效果,选择“滤镜”菜单中的“像素化”下的“马赛克”:
3 叠加地图
我们找一个地图底图:
将地图叠加到上图中,我们将右下角的河流的部分用魔棒抠出来,之后新建图层填充灰色,调整图层的叠放次序到合适的位置。
之后将地图中的黄色路线的部分也使用魔棒抠出来,新建图层后填充红色:
为人物边缘添加一点投影效果:
这样我们就完成了。不过查看原图时感觉原图中似乎图片是按照地图来进行填充的,如果要每张图是按照地图的边线来进行拼接的,那我们就只能一张一张来拼了,这样工作量可能会有些大,花的时间会多一些,不过难度不大。我们如果只是想要将图像大量拼贴到一起的话联系表还是会快很多,不过每张图片也需要是一样大小的,这样拼贴的时候才可以完成按照我们设置的效果来实现。
另外人物看起来是由很多图像拼贴而成,不过实际上我们只需将拼贴图层和人物层之间的混合模式及颜色稍作调整即可制作这样的效果,制作的时候还是将人物层置于下方,拼贴的图像层置于人物上方,这样人物看起来会比较明显一些,拼贴的图像层会显示人物层的颜色。最后地图部分就比较简单了,如果能找到比较清晰的地图素材或是矢量的地图素材可以得到更加高清一些的地图线条效果。
END
本文来自微信公众号“SODO”(ID:sodo_art)。大作社经授权转载,该文观点仅代表作者本人,大作社平台仅提供信息存储空间服务。