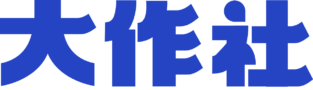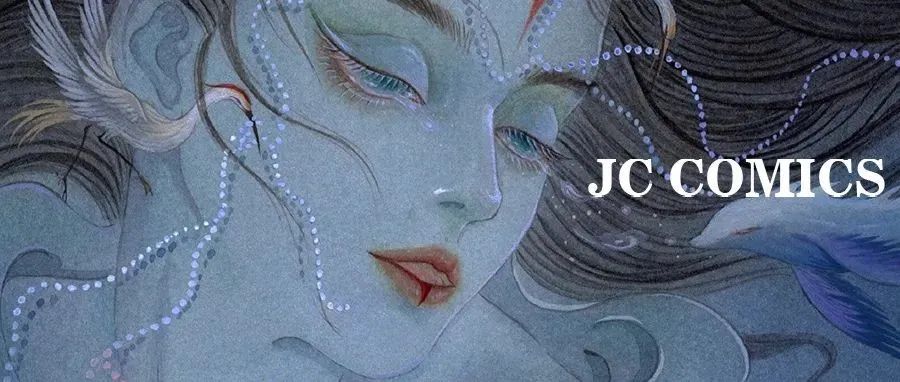小伙伴,问个问题:你平时在谈单,或是跟客户讲方案时,都是用什么形式的呢?
是这样的吗:直愣愣拿着打印的CAD给客户谈,还要一遍遍解释,这是柜子、这是飘窗、这是旋转楼梯…… (别说了听着就特开心)
嗯~这种形式也可以,当然还有用SU的,用3D的……今天给你推荐一种有意思、有特点、快速、直观,甚至能收取更高设计费表现方式:方案彩平(肯定有小伙伴在用~)
但现在的表现市场上,各种风格表现也是”烂大街”了,尽管如此,还是有很多小伙伴反应“不会画”、“怎么画才对”、“画什么风格甲方喜欢”“画成啥样才叫神仙高级彩平”……
怎么办呢?
必须给你解决呀!接下来的3种方案彩平风格表现形式,收好喽~(怎么画的都给你扒出来了!)
△都是这套课程里的△
扫码直接免费看全集
暗色彩平图
1、在图层中找到底图,将颜色调制黑色,找到框架图图层,Ctrl+I,反选,显现白色边框,回到底图图层,Ctrl+U,调整背景色明度。
↑填充暗色背景↑
2、找一张高清好看的贴图,右击转化为栅格化图像,点击客厅区域,关掉连续,点击蒙版,将蒙版拖至贴图图层, 关闭锁链,ctrl+T调整大小,将不透明度调暗
↑客厅地材填充 ↑
将选好的贴图,导入PS,右击转化为栅格化图像,点击卫生间、厨房、阳台区域,点击蒙版,将蒙版拖至贴图图层,关闭锁链,ctlr+T,调整大小,ctri+B,调整颜色。
↑厨房,卫生间、阳台地材填充 ↑
将选好的贴图,导入PS,右击转化为栅格化图像,点击卧室木地板区域,点击蒙版,将蒙版拖至贴图图层,关闭锁链,ctlr+T,调整大小。
如果,漏选了,该怎么解决?
回到框架图层,选择漏选区域,在找到木地板图层里面的蒙版图层,Alt+Delete,前景色填充,在调整色相饱和度。
↑卧室木地板填充↑
3、将选好的贴图,导入PS,右击转化为栅格化图像,点击地毯区域,点击蒙版,将蒙版拖至贴图图层,关闭锁链,ctlr+T,调整大小,ctri+B,调整颜色。
↑地毯填充 ↑
4、新建图层,点击强光或柔光,打开画笔具,选黑色或白色,做渐变,可以加深背景。
↑做渐变↑
5、选择一张配图,选择柔光、变亮等都可以,调整不透明度,框选彩平图区域羽化,数值111,删除。
↑添加配图↑
一张暗色彩平图就做好了
高级灰彩平图
1、填充墙体
首先,导入pdf文件到ps中。清理杂线,当线型如果太细、够不清晰时,可以多复制几层后合并图层。
魔棒工具选出墙体,填充前景色或后景色。颜色不够明显调出色阶工具将两端角标向中间移动。
2、添加墙面阴影
魔棒工具选中地面包括门槛石,新建图层反选并填充白色底色。调出图层样式选择投影调整角度和阴影位置。
3、填充地毯、木地板
选中地毯,新建图层alt+delete。色阶工具调整颜色,比墙面淡一点。
选中木地板,新建图层填充颜色,图层模式改为正片叠底,色阶工具调整深浅。
4、制作地砖
选中地砖,新建图层填充颜色,拖入课程给到的psd纹理设为定义图像。回到彩平图,打开填充图层的图层样式并添加定义图案。加深、减淡工具调整与其他物体的边缘。
CTRL+shift+alt+e 整体盖印一层调出色阶工具增加对比
5、制作墙体阴影生长
可以直接选中填充好的墙体图层,长按alt+左+上。选中复制的图层CTRL+e合并。CTRL+u色相饱和度调整,调整不透明度。
6、添加主图
添加主图丰富画面内容,色相饱和度工具去色并用画笔工具调整不透明度。
7、添加纹理效果
课件中纹理拖入,色相饱和度工具去色,调整不透明度,矩形选框工具选择平面图的范围框选并调整羽化值delete删除选区。
总结:
a、从墙体开始大面的进行填充
b、填充完后根据情况调整不透明度
c、记得按CTRL+S
△看短视频一睹为快△
纯色高亮彩平图
1、首先,准备两张CAD导出图,将CAD导出图1导入PS,PS会弹出“导入PDF”格式框架,在PDF格式框架中将框架改成裁切框,分辨率调成300,会出现一张无底图的图形。
↑CAD导出图导入PS↑
2、ctrl+J,将图层1填充白色底图,图层顺序要清楚。
↑填充白色底图 ↑
3、W+魔法棒工具,选择墙体,新建图层,选择灰色。
魔法棒工具选择底图,将图中空白区域框选,新建图层,然后,Ctrl+shift+Alt,选择反向,填充白色,将图层3拖至底图下方,双击图层样式,点击投影,参数可根据自己的喜好选择。
↑墙体填充 ↑
4、Ctrl+D,关闭连续,选择墙体。复制图层,快捷工具选择移动,选择复制图层,按Alt键,重复上右动作,拉出全地面投影,约至110~120,Ctrl+E进行合并。
↑全地面投影↑
5、正片叠底,Ctrl+U,调整数值,调整不透明度。
↑调整不透明度-调整前 ↑
↑调整不透明度-调整后 ↑
6、打开橡皮擦,设置不透明度和留亮(数值可根据本人喜欢填写),擦拭投影边缘。
↑柔和投影边缘↑
7、将CAD导出图2导入PS,在PDF格式框 中,调整为裁切图,分辨率为300,按V,将导出图2移至导出图1图层中,导入地材就做好了。
↑导入地材-导入前↑
↑导入地材-导入后↑
8、打开连续,框选地毯,填充灰色,调整明度,正片叠底。
↑地毯填充↑
9、选择高光区域,建立新图层,选择亮色,Alt+Delete,填充高光。
↑点缀高光 ↑
10、选择一张高清配图,更换底图,正片叠底。
↑更换底图 ↑
11 、选择橡皮擦工具,擦拭高光。
↑进行擦拭 ↑
一张纯色高亮彩平图就做好了
△看短视频一睹为快△
怎么样,对方案彩平的风格和制作流程都有了一定的了解吧?
除了以上的3种风格、操作、流程,这里共有15种通过植物搭配、空间布局,色彩搭配,细节处理了等多方面系统性讲解,让你能够举一反三,从0到1的掌握高级彩平图的制作方法与技巧。
课程现在售价69.9元!设计得到会员免费看~
△都是这套课程里的△
扫码直接免费看全集
文末福利
这里再悄悄给大家来一波课程福利~
共计6G高端PS彩平通用素材
1、笔刷、长阴影等PS插件
2、100+个PS植物素材
3、PS立面空间人物+平面人物
4、55套莫兰迪风格PPT模板
5、国外高质量PS素材合集
都在网页版视频课程的下方哦
自行去下载吧~
更多推荐
– End –
看完记得点赞、转发、在看3连
找dop032,领“dop设计大礼包”
点击“阅读原文”,为自己的实力加分!
↓↓↓
本文来自微信公众号“dop设计”(ID:dopdesign)。大作社经授权发布,该文观点仅代表作者本人,大作社平台仅提供信息存储空间服务。